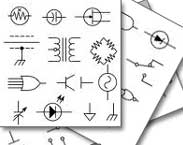DxDiag ( "DirectX Diagnostics") adalah sebuah utilitas yang dirancang untuk menampilkan spesifikasi dari pengguna hardware, juga untuk menguji DirectX perangkat lunak, termasuk suara dan video. DxDiag pertama kali diluncurkan pada 7 Agustus 1998 sebagai bagian dari DirectX 6,0 dan penggantinya untuk DXInfo. Untuk membuka program ini ketik dxdiag di Windows Vista start menu bar atau cari Jalankan perintah (Start-> Run ...) yang lain dalam versi Microsoft Windows
Dxdiag
DxDiag merupakan alat diagnosa yang digunakan untuk menguji DirectX fungsionalitas dan masalah-video atau suara yang terkait dengan masalah hardware. Diagnostik DirectX dapat menyimpan file teks dengan hasil scan. File-file ini sering tec
h diposting di forum atau email yang dilampirkan untuk mendukung dalam rangka memberikan dukungan personel yang lebih baik ide pada PC yang menggunakan requester dalam kasus kesalahan yang disebabkan oleh kegagalan perangkat keras atau ketidakcocokan. (Lihat Diagnostics bagian bawah)
DxDiag secara default terletak di% SystemRoot% \ system32. Dalam Windows Vista, DxDiag hanya menampilkan informasi; itu tidak mungkin
untuk menguji hardware dan berbagai komponen DirectX.
Fungsi
System tab menampilkan versi DirectX yang sekarang, nama host dari komputer, sistem operasi versi, informasi pada sistem BIOS, dan data lainnya. Tab DirectX File menampilkan informasi mengenai versi DirectX spesifik sistem file, yang sebagian besar atau portabel executables dinamis-link library (DLL).
DxDiag menampilkan informasi tentang pengaturan dan sekarang menampilkan video hardware pada tab Display. Jika komputer memiliki lebih dari satu monitor, kemudian DxDiag akan menampilkan tab terpisah untuk setiap monitor. Tab ini dapat menonaktifkan DirectDraw, Direct3D, dan / atau AGP Tekstur Akselerasi tujuan untuk mengatasi masalah. Jika diinstal layar telah berlalu driver Windows Hardware Quality Labs testing, DxDiag hasil ini akan ditampilkan di sebelah kanan jendela.
Musik tab yang menampilkan informasi tentang komputer MIDI pengaturan, dan daftar musik yang berbeda yang berhubungan dengan perangkat lunak dan perangkat keras pada komputer Anda. Input the tab, menampilkan informasi tentang prediksi yang terpasang di perangkat komputer seperti keyboard dan mouse. Ini juga akan mencoba untuk mendeteksi masalah dengan perangkat tersebut. DxDiag menampilkan informasi tentang diinstal DirectPlay Service Provider. Hal ini dimungkinkan untuk membuat sebuah obrolan sangat dasar kamar menggunakan jaringan diagnostik dan berbagai memasukkan alamat IP. Disini anda juga bisa melihat Bios, OS (dengan versi), Proccessor, RAM, dll
Diagnosa
Banyak orang telah ditemukan baik gunakan untuk membantu orang lain dengan masalah dan masalah-masalah dengan menciptakan apa yang paling sering disebut sebagai "laporan Dxdiag". Laporan ini berisi beberapa diperpanjang informasi tentang apa yang diinstal pada PC terinstal termasuk hardware, driver, codec dan lain-lain tetapi tidak termasuk setiap informasi yang dapat membahayakan diri dengan memberikan informasi pribadi. Untuk mendapatkan laporan ini yang harus melakukan hal berikut:
Pada XP: Klik Start> Run> Ketik dxdiag
Pada Vista: Klik Start (Logo Windows)> Dalam pencarian bar ketik dxdiag
atau
Buka CMD lalu ketik dxdiag. Cuman segitu yang dapat saya share. Makasih sudah mau melihat blog saya.
Nih contoh dxdiag